ModModel 7 Layer OSI
Model referensi OSI (Open System Interconnection) menggambarkan bagaimana informasi dari suatu software aplikasi di sebuah komputer berpindah melewati sebuah media jaringan ke suatu software aplikasi di komputer lain. Model referensi OSI secara konseptual terbagi ke dalam 7 lapisan dimana masing-masing lapisan memiliki fungsi jaringan yang spesifik. Model Open Systems Interconnection (OSI) diciptakan oleh International Organization for Standardization (ISO) yang menyediakan kerangka logika terstruktur bagaimana proses komunikasi data berinteraksi melalui jaringan. Standard ini dikembangkan untuk industri komputer agar komputer dapat berkomunikasi pada jaringan yang berbeda secara efisien.
Terdapat 7 layer pada model OSI. Setiap layer bertanggungjawab secara khusus pada proses komunikasi data. Misalnya, satu layer bertanggungjawab untuk membentuk koneksi antar perangkat, sementara layer lainnya bertanggungjawab untuk mengoreksi terjadinya “error” selama proses transfer data berlangsung.
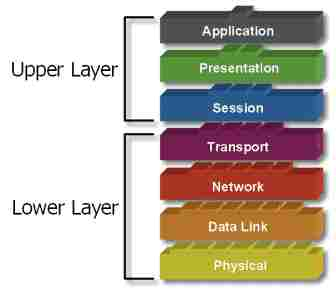
Model Layer OSI dibagi dalam dua group: “upper layer” dan “lower layer”. “Upper layer” fokus pada applikasi pengguna dan bagaimana file direpresentasikan di komputer. Untuk Network Engineer, bagian utama yang menjadi perhatiannya adalah pada “lower layer”. Lower layer adalah intisari komunikasi data melalui jaringan aktual.
Tujuan utama penggunaan model OSI adalah untuk membantu desainer jaringan memahami fungsi dari tiap-tiap layer yang berhubungan dengan aliran komunikasi data. Termasuk jenis-jenis protokol jaringan dan metode transmisi.
Penjelasan Model 7 Lapis (Seven Layer Model) Komunikasi Jaringan
- Aplication Layer : Lapisan ke-7 ini menjelaskan spesifikasi untuk lingkup dimana aplikasi jaringan berkomunikasi dg layanan jaringan. Menyediakan jasa untuk aplikasi pengguna. Layer ini bertanggungjawab atas pertukaran informasi antara program komputer, seperti program e-mail, dan service lain yang jalan di jaringan, seperti server printer atau aplikasi komputer lainnya. Berfungsi sebagai antarmuka dengan aplikasi dengan fungsionalitas jaringan, mengatur bagaimana aplikasi dapat mengakses jaringan, dan kemudian membuat pesan-pesan kesalahan. Protokol yang berada dalam lapisan ini adalah HTTP, FTP, SMTP, DNS, TELNET, NFS dan POP3.
- Presentation Layer : Lapisan ke-6 ini berfungsi untuk mentranslasikan data yang hendak ditransmisikan oleh aplikasi ke dalam format yang dapat ditransmisikan melalui jaringan. Protokol yang berada dalam level ini adalah perangkat lunak redirektor (redirector software), seperti layanan Workstation (dalam Windows NT) dan juga Network shell (semacam Virtual Network Computing (VNC) atau Remote Desktop Protocol (RDP)).
- Session layer: Lapisan ke-5 ini berfungsi untuk mendefinisikan bagaimana koneksi dapat dibuat, dipelihara, atau dihancurkan. Selain itu, di level ini juga dilakukan resolusi nama. Protokol yang berada dalam lapisan ini adalah RPC (Remote Procedure Call), dan DSP (AppleTalk Data Stream Protocol).
- Transport layer : Lapisan ke-4 ini berfungsi untuk memecah data ke dalam paket-paket data serta memberikan nomor urut ke paket-paket tersebut sehingga dapat disusun kembali pada sisi tujuan setelah diterima. Selain itu, pada level ini juga membuat sebuah tanda bahwa paket diterima dengan sukses (acknowledgement), dan mentransmisikan ulang terhadp paket-paket yang hilang di tengah jalan. Protokol yang berada dalam lapisan ini adalah UDP, TCP, dan SPX ( Sequence Packet Exchange).
- Network layer : Lapisan ke-3 ini berfungsi untuk mendefinisikan alamat-alamat IP, membuat header untuk paket-paket, dan kemudian melakukan routing melalui internetworking dengan menggunakan router dan switch layer-3. Protokol yang berada dalam lapisan ini adalah DDP (Delivery Datagram Protocol), Net BEUI, ARP, dan RARP (Reverse ARP).
- Data-link layer : Lapisan ke-2 ini berfungsi untuk menentukan bagaimana bit-bit data dikelompokkan menjadi format yang disebut sebagai frame. Selain itu, pada level ini terjadi koreksi kesalahan, flow control, pengalamatan perangkat keras (seperti halnya Media Access Control Address (MAC Address)), dan menetukan bagaimana perangkat-perangkat jaringan seperti hub, bridge, repeater, dan switch layer 2 beroperasi. Spesifikasi IEEE 802, membagi level ini menjadi dua level anak, yaitu lapisan Logical Link Control (LLC) dan lapisan Media Access Control (MAC).
- Physical layer : Lapisan ke-1 ini berfungsi untuk mendefinisikan media transmisi jaringan, metode pensinyalan, sinkronisasi bit, arsitektur jaringan (seperti halnya Ethernet atau Token Ring), topologi jaringan dan pengabelan. Selain itu, level ini juga mendefinisikan bagaimana Network Interface Card (NIC) dapat berinteraksi dengan media kabel atau radio. Protokol yang berada dalam lapisan ini adalah Ethernet, FDDI (Fiber Distributed Data Interface), ISDI, dan ATM.



















































